
Blenderでの3Dモデリング|スケッチから押し出しまで
Blenderは3Dモデリングのための非常に強力なソフトウェアであり、無料で使用できる点も魅力です。ここでは、Blender初心者の方のためにBlenderを使用してスケッチから押し出しを行うまでの基本的なモデリング手順を具体的に解説してみたいと思います。初めてBlenderを使う方でもスムーズに進められるように、分かりやすく手順を紹介していきます!
3Dモデリング全体の流れを確認したい方はこちらの記事を参照ください ↓↓
1. Blenderの初期設定
Blenderを初めて起動した際は、まず以下の設定を確認・調整するとスムーズに作業が進められます。
基本設定
-
新規プロジェクトの作成
Blenderを起動し、デフォルトで配置されている立方体(Cube)を削除します。 - Xキーを押して「Delete」を選択。
-
単位設定
作業単位を3Dプリントや製造で使いやすいミリメートルに変更します。 - メニューの「Scene Properties」→「Units」→「Unit System」を「Metric」に変更し、「Unit Scale」を「0.001」に設定します。
2. スケッチの作成(2D形状の描画)
Blenderでスケッチを作成する場合、一般的には「2D曲線」や「平面の頂点を操作して形状を作成」します。
方法1:カーブツールを使用したスケッチ
- 2Dカーブを追加
- Shift + Aキーを押して「Curve」→「Bezier」を選択。
- ビューポートに2Dベジエ曲線が追加されます。
- カーブの編集
- Tabキーを押して「Edit Mode」に切り替えます。
- ベジエハンドルを移動させ、目的の形状に調整します。
- Gキーで頂点を移動。
- Eキーで頂点を追加して形状を拡張。
- 形状の閉じる(必要に応じて)
- 曲線を閉じたい場合、最後の頂点と最初の頂点を選択し、Fキーを押して閉じます。
方法2:平面での頂点操作
- 平面を追加
- Shift + Aキーを押して「Mesh」→「Plane」を選択。
- 頂点の削除
- Tabキーで「Edit Mode」に切り替え、平面の4つの頂点を全て選択します。
- Xキーを押して「Vertices」を選択して削除。
- スケッチ開始
- Ctrl + 左クリックで新しい頂点を配置し、線を描いて形状を作成します。
- 形状を完成させる
- 全ての頂点を選択した状態でFキーを押し、面を形成します。
3. スケッチの押し出し(Extrusion)
スケッチが完成したら、次に押し出しを行い3Dモデルを作成します。
押し出しの手順
- 押し出す面を選択
- スケッチを選択し、Tabキーで「Edit Mode」に切り替えます。
- 面を全て選択(Aキー)します。
- 押し出しを実行
- Eキーを押して「Extrude」を開始します。
- マウスをドラッグして押し出しの高さを調整するか、数値を入力して高さを設定します(例:10mmなら「10」と入力)。
- 押し出し後の調整
- モデルのエッジや面を選択して形状を整える。
- Sキーでスケールを変更したり、Gキーで位置を調整。
4. モディファイアを活用したモデルの最適化
Blenderでは、モディファイアを使用することで、作成したモデルをさらに洗練させることができます。
モディファイアの適用
- モディファイアを追加
- 右サイドバーの「モディファイアプロパティ」タブ(スパナアイコン)をクリック。
- 「Add Modifier」をクリックして、以下のモディファイアを選択。
- よく使うモディファイア
- Solidify(厚み付け):薄い形状に厚みを加える。スケッチが平面の場合に有効。
- Subdivision Surface(滑らか化):曲面を滑らかにして自然な形状にする。
- Bevel(面取り):エッジを丸めてシャープな角を緩和する。
-
モディファイアを適用する
モディファイアの設定が完了したら、「Apply」をクリックして確定します。
5. 完成モデルの調整とエクスポート
モデリングが完了したら、3Dプリントや他の用途のためにエクスポートします。
法線の確認
- 法線を可視化
- 右上の「Viewport Overlays」から「Face Orientation」を有効にします。
- 全ての面が青色で表示されていれば正しい法線方向です。赤色の場合は反転しています。
- 法線を修正
- 面を選択し、Alt + Nキーを押して「Flip」または「Recalculate Outside」を選択。
モデルのスケール確認
- モデルが目的のスケールになっているか確認します。
- 必要に応じて、Sキーでサイズを調整します。
STL形式でのエクスポート
- ファイル形式の選択
- 「File」→「Export」→「STL」を選択。
- 設定の確認
- 「Apply Modifiers」にチェックを入れて、モディファイアの影響を反映させます。
- 「Selection Only」にチェックを入れ、選択中のモデルのみをエクスポート。
- 保存
- 保存先を指定して「Export STL」をクリック。
6. 押し出し後のさらなる加工
必要に応じて、以下の操作を行い、モデルを完成させます:
- ブーリアン(Boolean)操作:他のオブジェクトと組み合わせたり切り抜く。
- ディティールの追加:Ctrl + Rでループカットを挿入して形状を細かく調整。
まとめ
Blenderを使えば、スケッチから押し出しまでの3Dモデリングが直感的かつ柔軟に行えます。2D形状の作成や押し出し、モディファイアの活用によって、初心者でも効率よくモデルを作成できるでしょう。さらに、エクスポートしたデータを3Dプリントなどに活用することで、アイデアを物理的な形に具現化する第一歩を踏み出せます。ぜひBlenderを使ってモデリングを楽しんでください!
【お役立ち記事】
2025年に3Dプリンターを買うならこれ!
https://skhonpo.com/blogs/3dprinter-practice/2025osusume
おすすめのスライサーソフト6選|スライサーソフトの基本も解説!
https://skhonpo.com/blogs/3dprinter-practice/2022soft?_pos=12&_sid=8d1033306&_ss=r
3Dモデリングの基礎知識と初心者がつまずきやすいポイント
https://skhonpo.com/blogs/3dprinter-practice/moderingkisozen?_pos=7&_sid=b0e55afc3&_ss=r
3Dデータを無料でゲットするならここ!|おなじみサイトからこれから伸びそうなサイトまで紹介
https://skhonpo.com/blogs/3dprinter-practice/3dmuryodata2022
【FDM方式VS光造形方式】 違いや選び方|初心者にも分かりやすく解説
https://skhonpo.com/blogs/3dprinter-practice/3dbegin
【通販はこちらから】
3Dプリンターの通販ページ
https://skhonpo.com/collections/3dprinter-all
フィラメントの通販ページ
https://skhonpo.com/collections/filament
レジンの通販ページ
https://skhonpo.com/collections/3dprinter-resin
FDM方式向けの便利グッズの通販ページ
https://skhonpo.com/collections/conveniencegoods-fff
SLA方式向けの便利グッズの通販ページ
https://skhonpo.com/collections/conveniencegoods-lcd
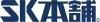



![SK水洗いレジン 500g [~12K対応]](http://skhonpo.com/cdn/shop/products/SK.png?v=1704943223&width=950)
![SK水洗いレジン 500g [~12K対応]](http://skhonpo.com/cdn/shop/products/0d1f8eef535df36252a725ef0e3b0406.jpg?v=1753170280&width=950)














![SK高靭性水洗いレジン [~12K対応]](http://skhonpo.com/cdn/shop/products/SK_500g.png?v=1668366337&width=950)
![SK高靭性水洗いレジン [~12K対応]](http://skhonpo.com/cdn/shop/products/SK_500g_204cef13-6ea1-4c95-8b24-99c57a4589c2.png?v=1668366364&width=950)




![SK高靭性レジン [~12K対応]](http://skhonpo.com/cdn/shop/products/500g_f1eef9d8-2a96-4ccb-b2ec-7dbad62d5d70.png?v=1668488912&width=950)
![SK高靭性レジン [~12K対応]](http://skhonpo.com/cdn/shop/products/500g_3371836d-0203-4137-87df-93b982c231ad.png?v=1668488912&width=950)